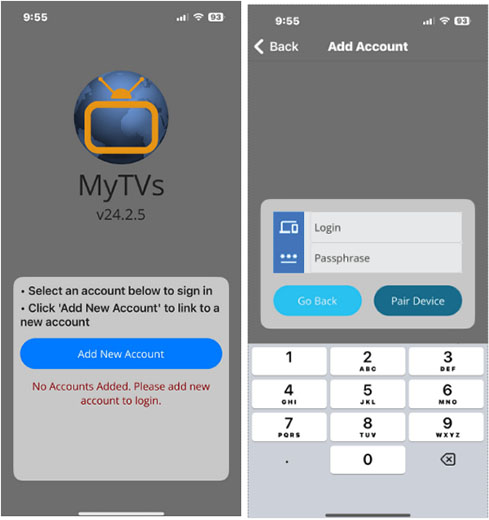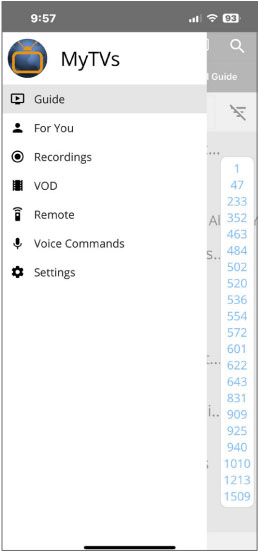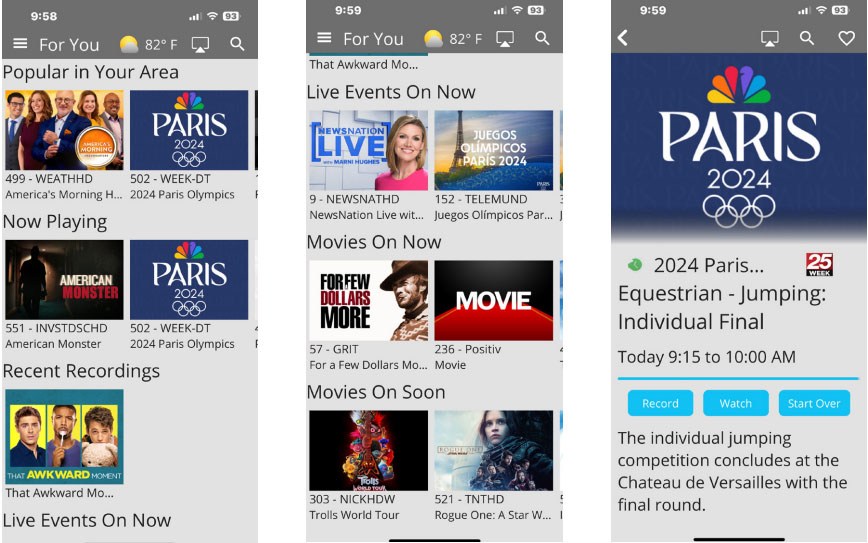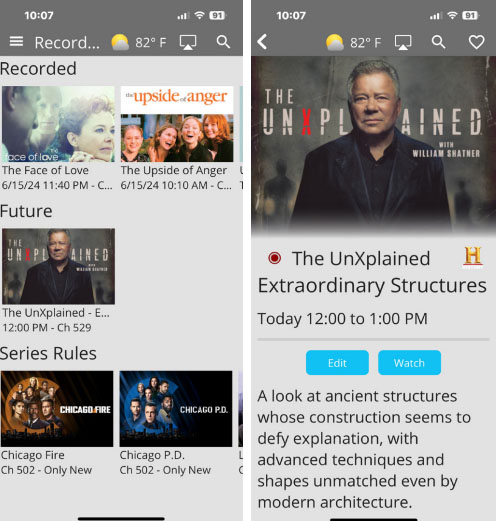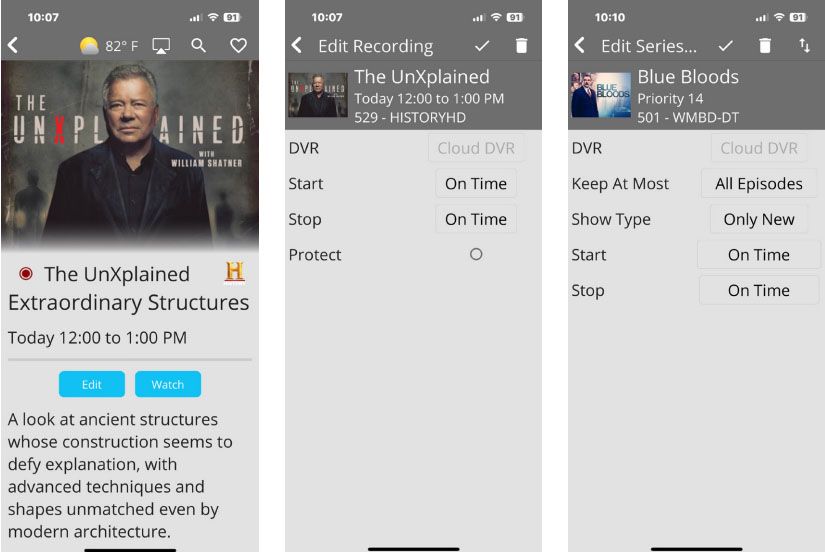MTCO digiMAX User Guide - MyTVs
Manage your TV from anywhere!
View Content · Manage Recordings · Access your TV Program Guide · Perform Remote Control Functions · Voice Recognition
Add the MyTVs App
- Download the MyTVs application from the appropriate
user store (Apple App Store or Google Play Store).
- Select the MyTVs icon from the screen. Click ADD NEW
ACCOUNT.
- Follow the steps in the App to link your device to your
Video Account through your Set Top Box or Streaming Device*.
- From your Set Top Box, select Menu on your TV remote control.
- Arrow down to Settings-Apps-Device Code.
- In the Manage Your Devices screen, Your Device Code
will appear in the window.
- Enter the Login Code into your MyTVs app.
- Enter the 8-digit Passphrase into your MyTVs app from
the Manage Your Devices window on your TV.
- Click PAIR DEVICE
Generate a Device Code from a Set Top Box (Steps 4-6)
*Generate a Device Code from a Streaming Device (Follow the instructions below for your device, then follow steps 7-9)
- From a Roku Device: Select Settings from the Tab Bar, followed by Manage Account, then select Add Device. Once selected,
a Login and Passphrase will be generated.
- From an Amazon Firestick: Select Settings from the Tab Bar, followed by Account, then select Add Device. Once selected, a
Login and Passphrase will be generated.
- From an Apple Device: Select Settings from the Tab Bar, followed by Devices, then select the Plus icon. Once selected, a
Login and Passphrase will be generated.
MyTVs Menu
The Menu can be accessed by tapping the three horizontal bars
at the top left-hand corner of the app. The following section
provides details for functions within the MyTVs App Menu.
Guide
- To view the guide data by
time, select Guide from the
MyTVs Menu at the top left
corner of the app screen. If
you would like to view the
program guide data by
channel, select Channel
Guide from the MyTVs
Menu.
- Begin browsing the Program
Guide by swiping left or
down for other shows in
same time slot, right for
next timeframe, or use
channel numbers on
right side.
- To filter the program guide, click the Filter Funnel icon.
Click on any filters to have them applied to the program
guide content and click the checkmark in the
upper right-hand corner.
Select a Channel From the Guide
Once the channel is selected, you will be presented with the following options to Record, Watch, or Start Over
- Record allows you to Record once or Record the Series.
- Watch will allow you to watch on This Device or a Set Top Box.
- Start Over allows you to restart the current content on This Device.
Program Search
To search for a specific program, select the magnifying glass icon when in the channel guide.
- Enter the desired phrase or keywords into the Search Text field, then select the magnifying glass icon.
- Results for the search will appear below the Search Text field. Search results are available from Guide, Recordings,
and VOD. By clicking on the different buttons under the search text field, a user will see results for the Program
Search from each different section.
- From the search results, you
can select the program (episode)
they would like to view. A
Program Details screen will appear
with the program description, the
air date and time, and the channel
number of the program will be
aired.
- In the Program Details window,
click Search to view future
programming or click Record to
set a recording of this program.
- If your provider offers Restart
TV, you will have the ability to
record the show or event from
the beginning.
For You
- Select For You from the MyTVs Menu.
- For You will show the most watched TV programs, Recordings, and Movies.
- To view the program information, select a program. A Program Details window will appear with the program
description, the air date and time, and the channel number the program will be aired on.
- From this Program Details window, users can also Search for more air times of this program, set a recording of this
program, or watch.
Recordings
- To show existing recordings, schedule future recordings,
and series recordings, select the Recordings button from
the MyTVs menu.
- To view existing recordings, select the Recorded option at
the top of the screen. To view future scheduled
recordings, select the Future option (this will only be
visible if Future recordings are set up). To view Series
recordings, select the Series option. Lastly, you will see
Recently Deleted, which gives you the ability to restore
recently deleted recordings (this will only be visible if
another MTCO customer currently has the same recording
in their library that you have recently deleted).
- When you select a recording, a Program Details window
will appear with the program description, the air date and
time, and the channel logo the program will be aired on.
To delete the existing recording or a future scheduled
recording, click on the blue Edit which will bring up an Edit
Recording screen. This screen will give you program
details and allow you to edit the Folder this recording
will be in and if this should be a protected recording.
Click Delete Recording on the bottom of the screen to
delete or Save Changes if any changes were made.
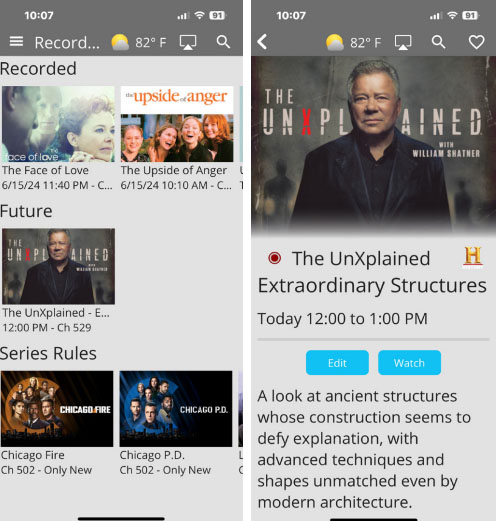
- When you select a Series Rule, an Edit Series Rule page appears. This screen allows you to edit the number of
episodes saved, Show Type, Start Time, Stop Time, and Folder where the recordings are saved. Click the trash can in
the upper right-hand corner to delete the Series Rule or click the checkmark in the upper right-hand corner to save
any changes.
Video On Demand
To access the On Demand library, select On Demand from the MyTVs menu.
The On Demand library has multiple library categories with free content.
Remote Control
This action allows your smartphone to function
as a remote control. You will see two icons at the
top; by default, you will be presented with the the
full remote function screen; however, should you
want to utilize a number pad to enter a specific
channel number to tune to, or channel up or down
to change channels you can select the number pad
icon at the top right-hand side.
Voice Commands
To activate the Voice Commands functionality,
- Select Voice Commands from the MyTVs Menu.
- This will bring up a Voice Commands screen and show a list of available commands – App Commands, Remote
Commands, and Extended Remote Commands.
- Click on the Microphone button and speak the command.
NOTE: You must have Microphone and Speech Recognition activated on your smartphone in the MyTVs App settings.
Settings
Click on Settings in the MyTVs menu to view Account information.
- Change your account by clicking on Account Name.
- You can also change the name of the device you are
using by selecting Device Name.
- Manage Devices allows you to view registered devices
and delete a device that’s no longer being used.
- Generate a new code to activate a new streaming
device by clicking on Add New Device. The number of
registered devices is limited to twelve.
- If you subscribe to DVR, you will see the DVR Space
Remaining broken into percentage and hours.
- Allow PiP makes it possible to shrink a video into a
small player so you can keep watching while using
other apps on the mobile device.
- Show Video Status is used for diagnostics.
Audio Accessibility
Accessibility mode is not a MyTVs App setting. It is a device setting and called
Voice Over on Apple Devices
or
Talk Back on Android devices
. This mode will not just apply to the
MyTVs app. Once enabled and in the accessibility mode, the device will talk back about what is happening on the device.
Viewing Content While Traveling
If you access MyTVs outside your local viewing area, certain local channels will be restricted. When a restricted
channel is selected, the Watch button is hidden.