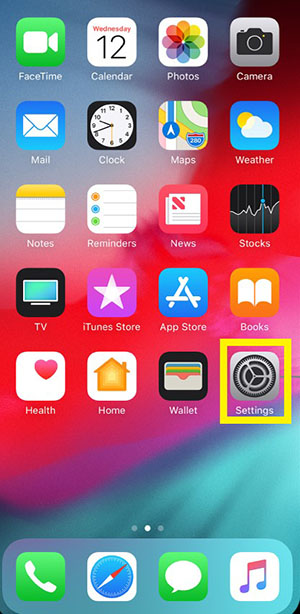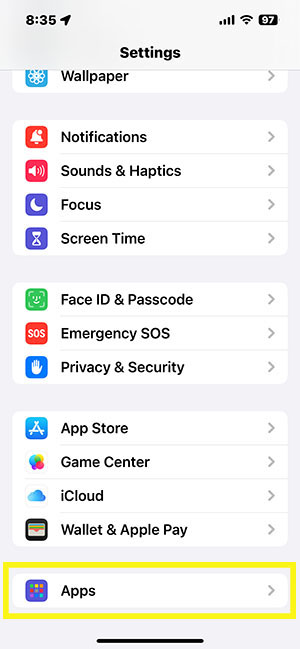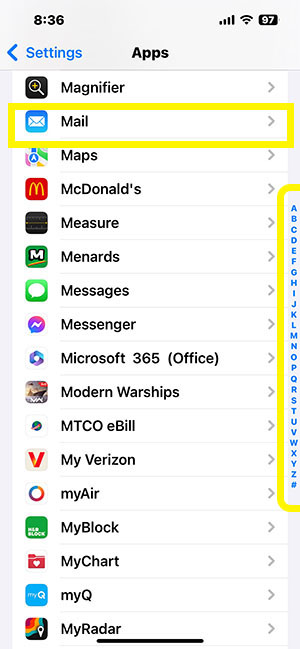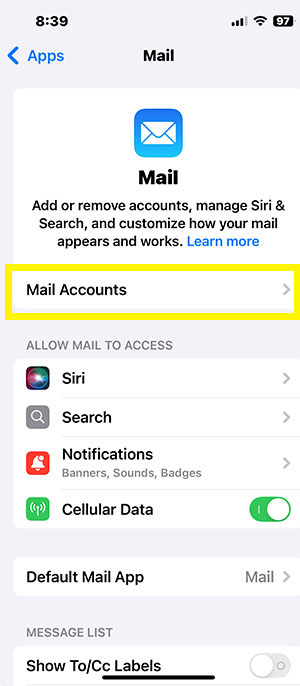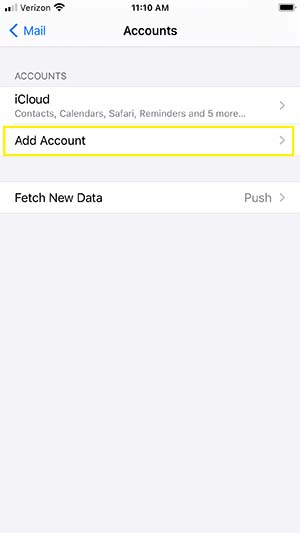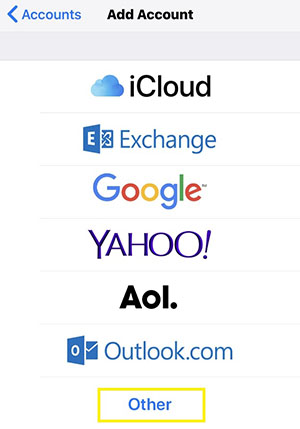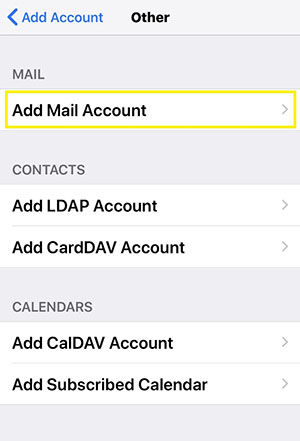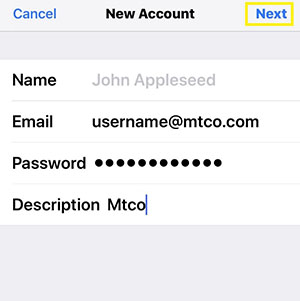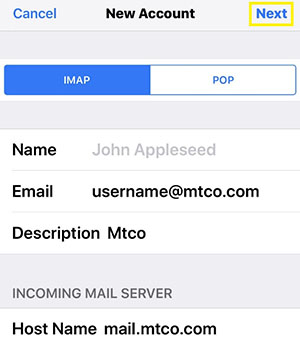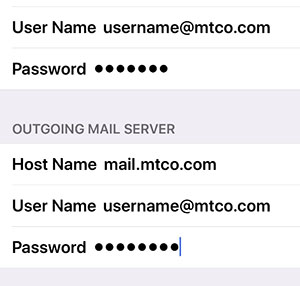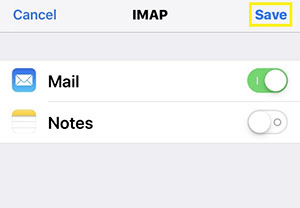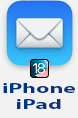 iOS Mail is the default e-mail client that comes with every iPhone and iPad. This guide will show you how to configure your iOS Mail application to access MTCO e-mail on iOS 18 operating systems.
iOS Mail is the default e-mail client that comes with every iPhone and iPad. This guide will show you how to configure your iOS Mail application to access MTCO e-mail on iOS 18 operating systems.
2. Scroll down and tap APPS.
3. Tap M on the A-Z Index on the right-hand side, and select Mail.
8. Enter the account details for the e-mail you want to add:
- Name: this will be visible as the sender.
- E-mail: the address you want to add.
- Password: you use it to log in to Webmail.
- Description: a name for the account on your device.
9. Fill in the fields using your e-mail info.
- Make sure IMAP is selected
- Name: Your full e-mail address.
- E-mail: Your full e-mail address.
- Description: MTCO
Incoming Mail Server
- Host Name: mail.mtco.com
- User Name: username@mtco.com
- Password: The password to your e-mail account.
Outgoing Mail Server
- Host Name: mail.mtco.com
- User Name: username@mtco.com
- Password: The password to your e-mail account.
Tap
Next to continue
10. You'll then be asked to confirm which apps that you'd like to attach the e-mail account, Select Mail and click Save.
That's it! You just configured your MTCO E-mail on iOS Mail.
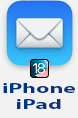 iOS Mail is the default e-mail client that comes with every iPhone and iPad. This guide will show you how to configure your iOS Mail application to access MTCO e-mail on iOS 18 operating systems.
iOS Mail is the default e-mail client that comes with every iPhone and iPad. This guide will show you how to configure your iOS Mail application to access MTCO e-mail on iOS 18 operating systems.